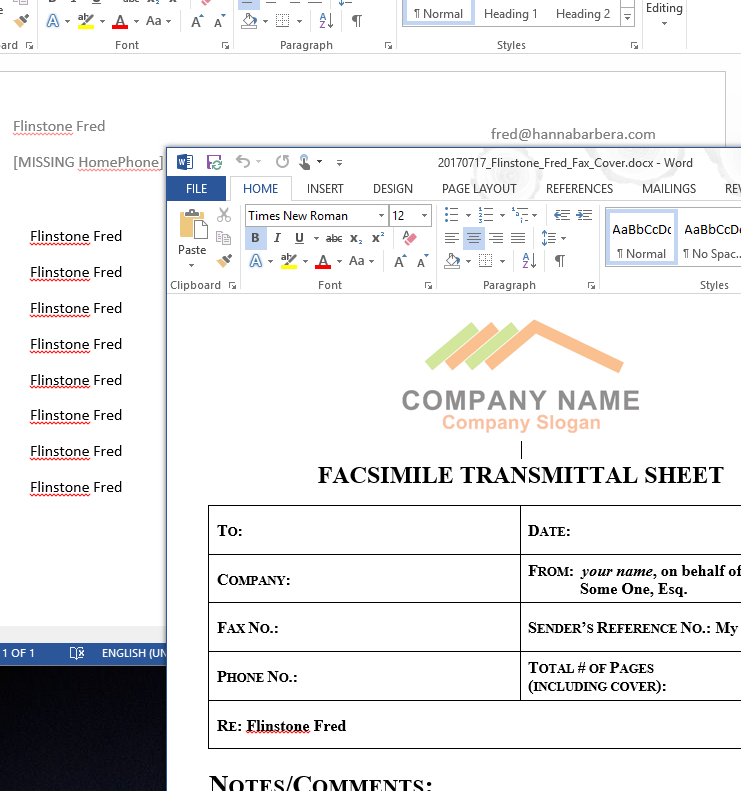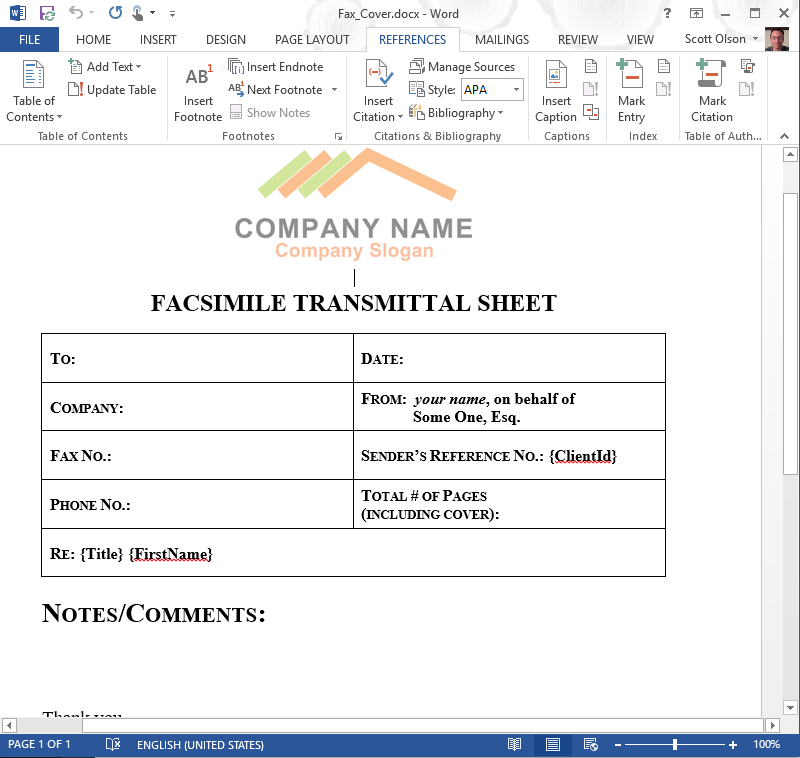Details
Our Document Template tool is easy to use and intuitive.
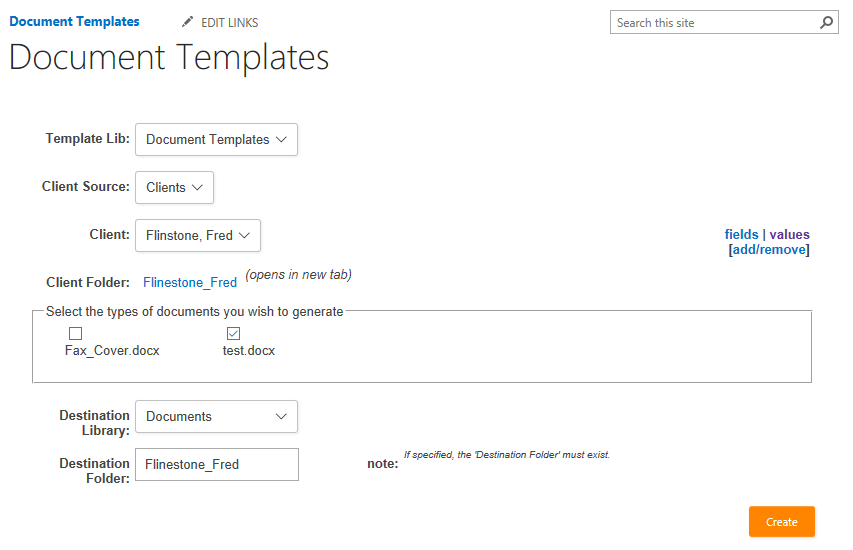
Main Page
Select your Client, Check the templates you want to use & Press "Create". It's that easy. Every time.
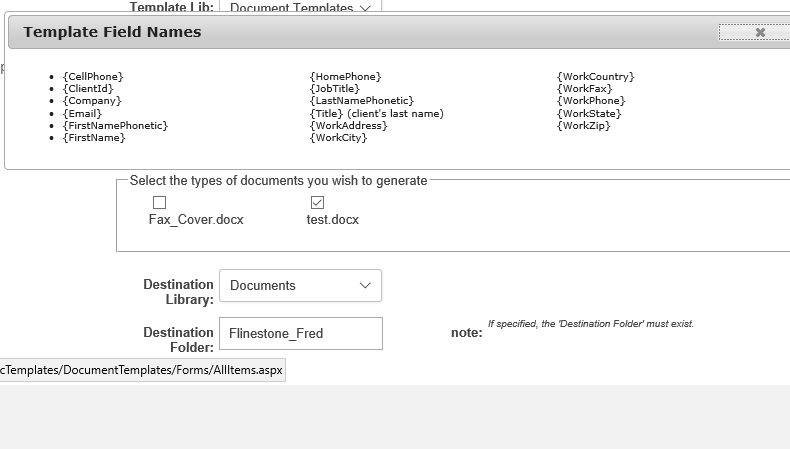
The available tags are shown by clicking 'fields'
You have full control over the {tags} you want to use. You can create up to 276 {tags} of your chosing.
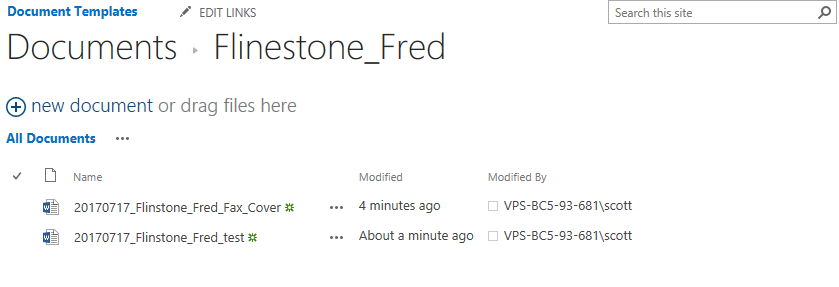
The Results in SharePoint!
Documents created in the correct folder with all of the {tags} replaced with your Client data.